How to Import?
Understand How Customer Record Are Stored in Voicent Cloud
A customer record is basically a collection of values, such as his first name, email address, cell phone number, etc. You can also think of it as a row in a spreadsheet. The following figure shows a customer record.

Prepare Your Import File
The import file must be a CSV (Comma Separated Values) file. If you currently have a Microsoft Excel file, you can save the file to a CSV format. To do so, select the File menu, then choose Save As, then select CSV (Comma delimited) (*.csv) as the file type.
Start Import
Click a Import button to start. Normally you can find the button under the Contact menu.
- Step 1. Choose your import file
- Step 2. Select Columns.
Since the field names as shown in the above figure may not match the names in your import file, you need to tell the system the target field names for the columns in your spreadsheet. For example, if your import file has a column named "Address", you need to tell the system the target field for the column is "Home Address".
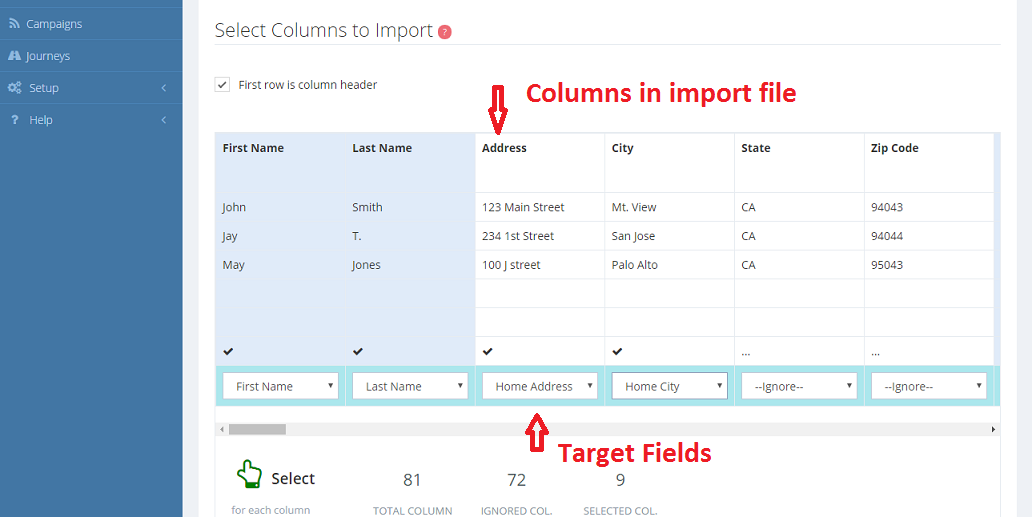
- Step 3. Set Default. These values will apply to all the imported records.
- Step 4. Import Preview and Merge Options. The import preview shows how your imported records look like. Please make sure the columns are correct. For merge options, please see the next topic.
Merge Options
If a record already existed in the system, new information from your import file can be merged to the existing record. The default values is "if existing field is empty", which means the new information will be added to the existing record only if the existing value is empty.
How do I Delete Imported Records?
Go to Contact, select the list by the import file name (lead source), then click the
How do I add custom field?
You can add custom fields to the system if you need more fields for the customer record. To add a custom field, go to Setup, Contact, Custom Field. (You may also want to re-arrange and hide certain fields in the display)
