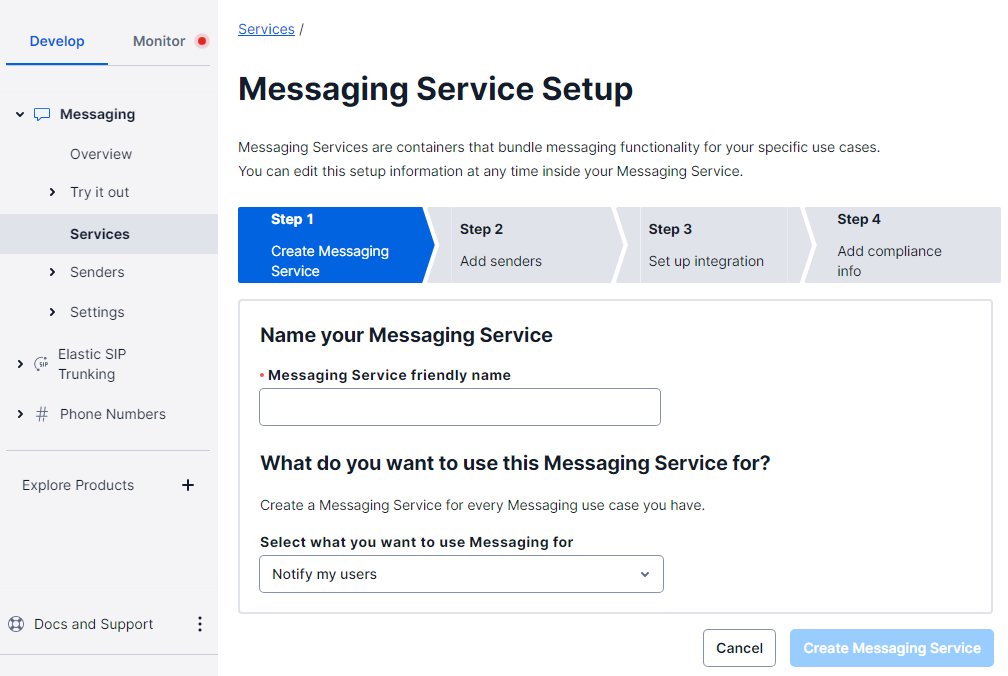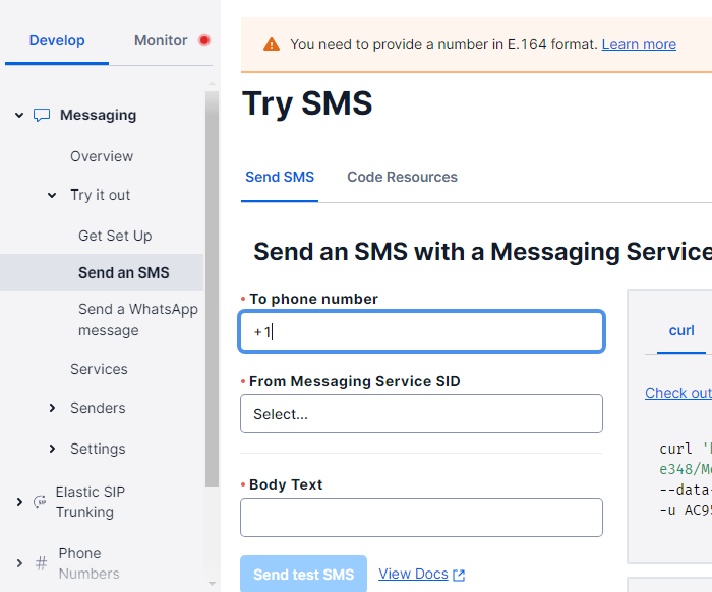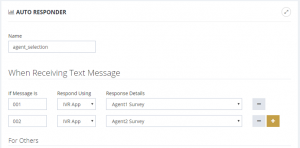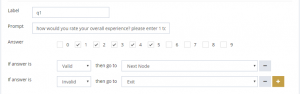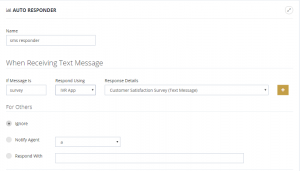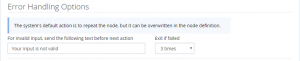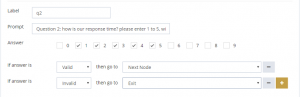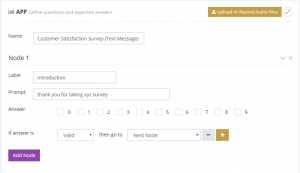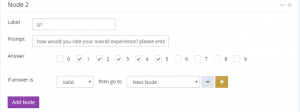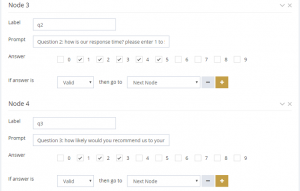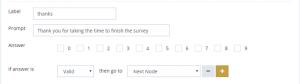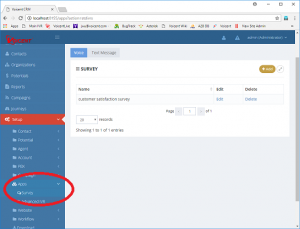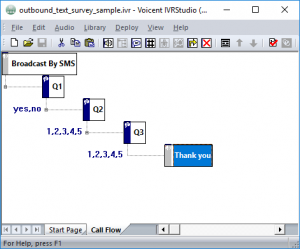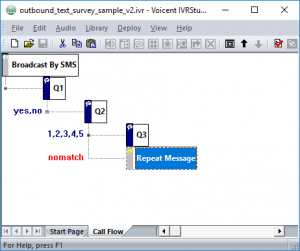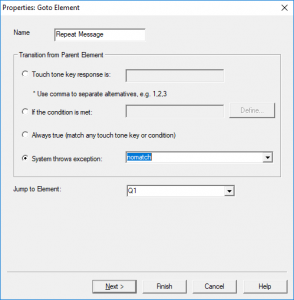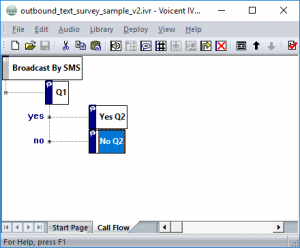The on-premise software for bulk test messaging (BroadcastBySMS) relies on a device called SMS modem. Unfortunately, no US-based manufactures make these devices anymore. Further, if there are any technical issues, it is impossible to get any support from the oversea’s vendors. In addition, SMS modem requires a SIM card from your mobile company. The account associated with the SIM card normally has fair usage limitations. The SIM card/account will be blocked by your mobile company if the usage exceeds some limits. As a result, we have discontinued the support for these devices starting from 2015. (Customers who want to send out text messages are encourage to use our cloud platform.)
Though we do not support these devices, you may still be able to get it working with the right modem. To help customers who still want to use these devices, the following is the list we use internally to troubleshoot the device.
Make sure the modem and SIM card works
1. Plugin the SIM card to your modem. Please make sure the size fit. If not, you can always ask your mobile company change it to a different size.
2. The first time you plugin the modem to your computer, it should install the modem software automatically.
3. Most modem should show a green light if the modem is recognized by your computer.
4. Run the modem software (not Voicent software) and you should be able to send and receive text messages.
If you cannot find the software to send text messages, then your modem may not support the text interface.
If you cannot see from the modem software that it is connected (you should see signal strength bars like you see on your cell phone). Check the modem software is set to 3G or 4G. Some older modem only support 2G network, these modems are not going to work.
Make sure the modem works with Voicent Software
5. If the modem software is running, make sure it is fully exited. (check windows task bar’s notification area and make sure there is no modem software icon in running status).
6. Open Voicent app, go to Setup, Options, SMS tab. Make sure Auto Detect is selected. Click OK. The app should restart. If not, click the Start button.
7. If the modem is detected by the software, you should see SMS line started. You can check the message from System Status icon.