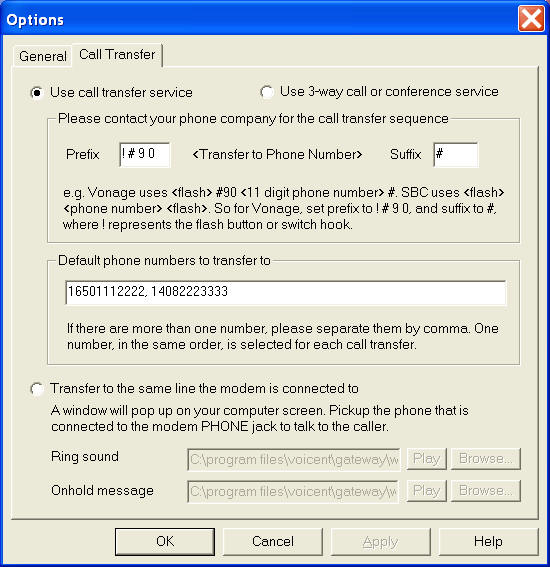|
|
 |
|
|
|
|
Frequently Asked Questions (Voicent Gateway) 1. How can I use my own voice for pronouncing my name? Just invoke the main Voicent Gateway window and select Setup --> My Name from the Main Menu. Follow the instructions from the dialog window. Unless you use a professional recording studio, we recommend using the telephone recording. This name pronouncement is used in AutoReminder appointment reminders, and any customized messages using Message Designer. It is also used during incoming call applications. 2. How to purchase a licensed version of Voicent Gateway? Voicent Gateway has a separate license for inbound and outbound application. The outbound license is used for applications that initiate calls from the gateway. For example, Voicent BroadcastByPhone and Voicent AutoReminder are outbound applications. The inbound license is used for applications that receive calls. For example, an IVR system is an inbound application. If you are developing application for resale, you could sign up for the Voicent Reseller Program. You could get up to 50% off on product license retail price. Invoke the Gateway main window by clicking on the Gateway icon. Click on the Start/Stop button. Or, right mouse click on the Gateway icon on the toolbar, select the Start Gateway/Stop Gateway menu. Since Voicent Gateway is running as a Windows service, you could also use the following commands: net start VoicentGateway 4. How do I remove all scheduled calls from the gateway? All Voicent Applications, such as AutoReminder and BroadcastByPhone, use the gateway to schedule and make phone calls. In most cases, you should remove scheduled calls from the applications.
To remove all scheduled calls, click on Voicent Gateway icon to invoke the main window. Then select Operations --> Scheduled Calls. From the pop up window, click Remove all calls Button. 5. How do I create my own applications using Voicent Gateway? Please refer to the developer section on this website. 6. How do I set up the call transfer feature? To set up call transfer, please select Setup > Options... from the gateway main menu. Select the Call Transfer tab. There are two supported call transfer methods: 1. Use a telephone company call transfer, 3-way, or
conference feature 1. Use telephone company call transfer feature Your phone company, or your PBX, usually has call transfer features to offer. Please check with your phone company for call transfer or 3-way calling services. For example, the following dialing sequence is used to manually transfer a call if you are using Vonage: "Press the flash button or switch hook on your telephone and dial #90. Then dial the 11 digit phone number where you want the call transferred. Then dial # and you will hear the dial tone. Hang up the phone and the transfer will take place." All you need to do is to set up the dialing sequence in Voicent Gateway.
Please note that the flash button or switch hook is represented as "!" in the dialing sequence. You can choose a list of phone numbers to transfer to. Voicent Gateway will try to select each one in turn for different calls. However, please note that call transfer can only transfer to one number each time. If you have call forwarding feature from your phone service, you can transfer call to a list of phone numbers for the same call. If the first number is busy, your phone company will then forward your call to the next. In that case, you could just put the first phone number in this setup dialog. 2. Use the same phone line and your computer The default setting for call transfer is on the same phone line. You will need to have a regular telephone connect to the PHONE jack of your voice modem. Using this feature, the calling sequence is as follow: 1. The person who receives the call wants talk to a live person. He or she presses a button to initiate a call transfer. 2. Since only one single line is used, the phone on the same line cannot ring again. However, an alert window will pop up on your computer screen. The ring sound is played over your computer speaker. 3. The person on the phone will hear the on-hold message. The default is a dialing tone. It is as if the phone call is transferred to another line. 4. You pick up the phone that is connected to the modem. Then click on the Answer the call button on the alert dialog window. It will turn off the ring sound and the on-hold message. 5. Start talking 6. When you are done. Hang up the phone and click on the "Release The Call" button on the alert dialog window. To use this feature, select the "Transfer to the same line the modem is connected" selection box. You can also set up your own ring tone and on-hold message.
|
|