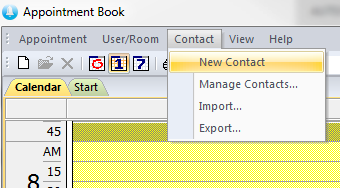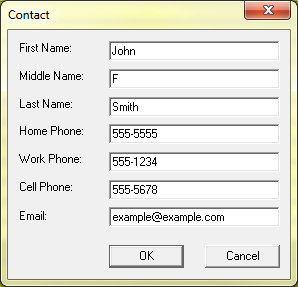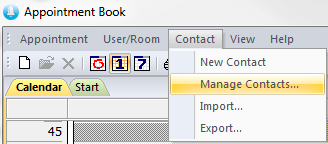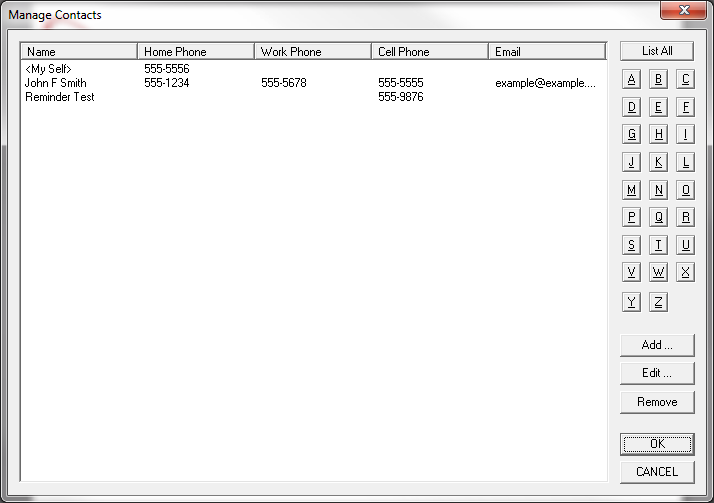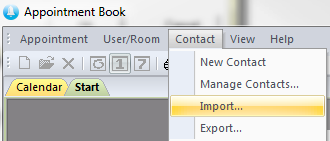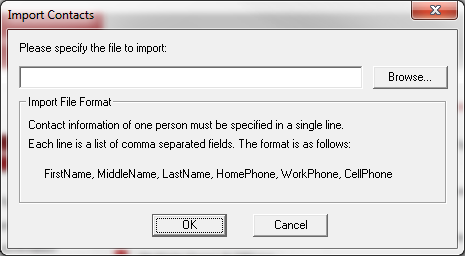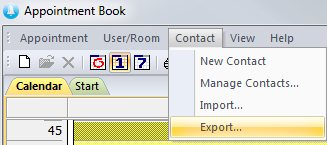Manage Contacts
New Contact
To create a new contact you can click on then to open a new window. Alternatively, you can input a new name into the new appointment window which will prompt Auto Reminder to popup the same window.
Fill in any information that you wish to save about this contact. Please note that in order to place a for an appointment you will need to use a valid phone number. Similarly, you will need to input a valid cell phone number for a and a valid Email address for an to work. Click when you are finished.
Manage Contacts
Once you have some contacts created in Auto Reminder you can manage these contacts by going to -> from the main menu.
Here you can easily view and organize your existing contacts. From this window you can click on to create a new contact, which will pop up the same window that clicking on opens. allows you to change any contact information of existing contacts and deletes a contact. You can also use the letters and along the right side of the window to change which contacts you view within this window.
Import Contacts
If you have a list of contacts you would like to import into Auto Reminder, you can go to -> to open up the dialogue. Click to find the file you would like to import. As the popup notes, your imported file should be in the following format:FirstName, MiddleName, LastName, HomePhone, WorkPhone, CellPhone
Export Contacts
When you want to export your accumulated contacts from Auto Reminder to other programs you can go to -> where you can decide where to export your contacts.
Note that your contacts will be exported in a .csv(comma separated file) format. Typically, spreadsheet programs such as Excel or other Voicent programs like BroadcastByPhone can open this kind of file with the formatting intact.