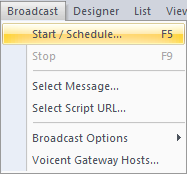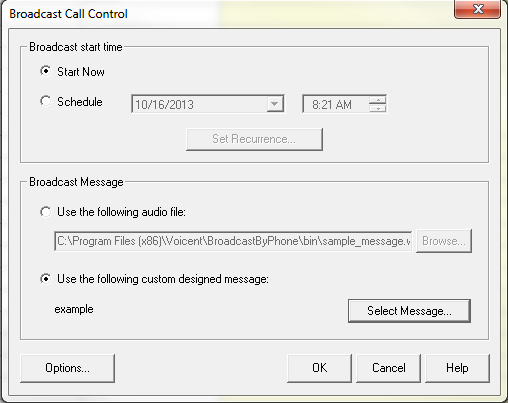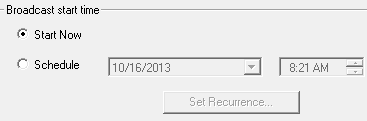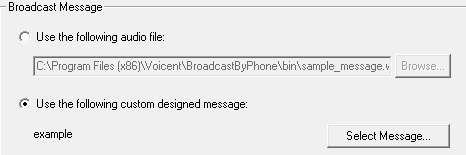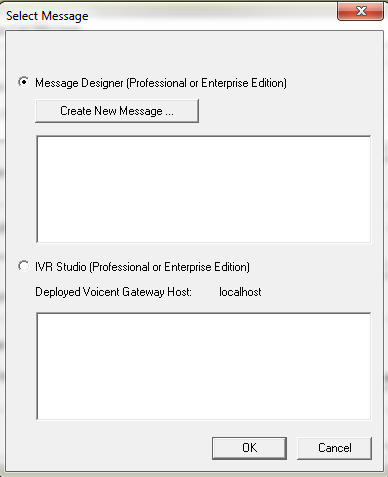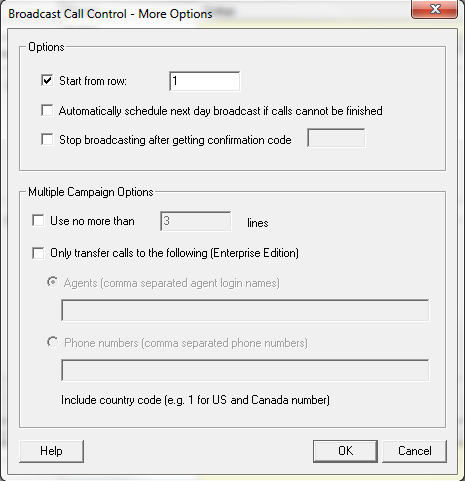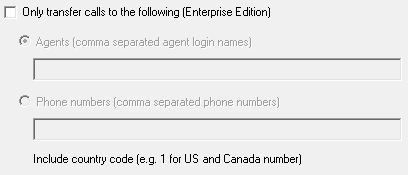Campaign Options
Once you are ready to start a campaign, press on ![]() from the toolbar. Alternatively, you can click on from the tab.
from the toolbar. Alternatively, you can click on from the tab.
Once you click on start, there are a few more settings that you may want to modify. In this window, you will be able to:
- Set Broadcast Start Time
- Specify Rows to Start Calling From
- Specify Agents for Call Transfer
- Limit Line Usage
- Clean an Old Statistics Report
- Specify a Message for Answering Machines
Set Broadcast Start Time
Choosing will start the dialer as soon as you press Alternatively, you can schedule it to run at a certain time in the future by choosing
Selecting Message
You will have the option to either broadcast a pre-recorded message or a message that was designed through Message Designer or IVR studioIf you want to use a pre-recorded message, browse for your file by choosing and click on .
If you want to use a message that you have designed, click on button and choose your message.
Further Options
By clicking on 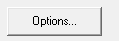 you will see more advanced options to choose from.
you will see more advanced options to choose from.
Specify Rows to Start Calling From
If you leave this untouched, it will automatically start auto dialing from the first row that has not been dialed yet. This will be the first row/entry that has a blank entry in the column. You can modify this by changing the content of the field.
Scheduling an Unfinished Call Broadcast for the Next Day
If you:
- have a large call list,
- specified a valid broadcast time AND
- wish to continue the broadcast automatically the next day
Stop a broadcast with a code
In a case where you are looking for someone to confirm a project or something similar, you need the ability to stop a broadcast campaign once one of your callees confirms the broadcast. Simply specify what the code is and don't forget to mention what the confirmation code is in your broadcast message.
Limit Line Usage
When you are running multiple campaigns, you might want to limit the number of phone lines on certain campaigns to make sure each campaign gets a share of phone lines. You can limit this by checking this box and specifying the number of lines to use for this particular campaign.
Specify Agents for Call Transfer
This feature is only available for Enterprise customers who are running Multiple Campaigns.
Specifying agents for call transfer is explained here.If you don't have the Enterprise Edition, you can specify call transfer through the Voicent Gateway menu: -> ->