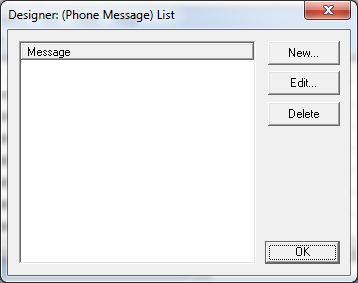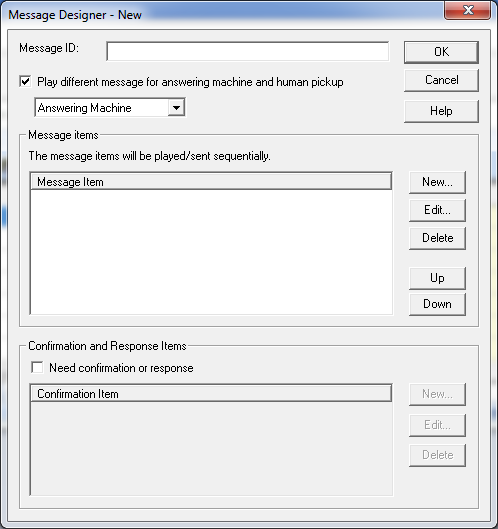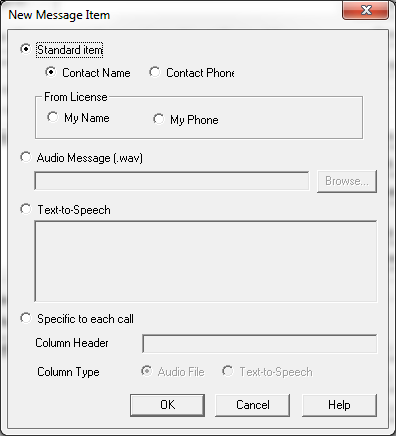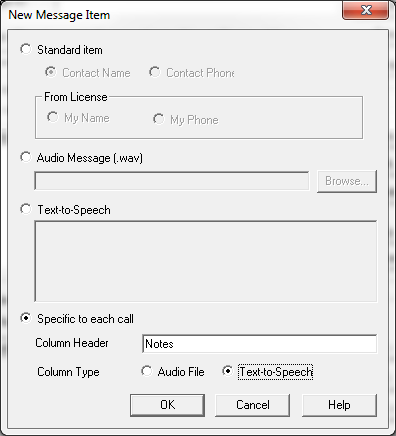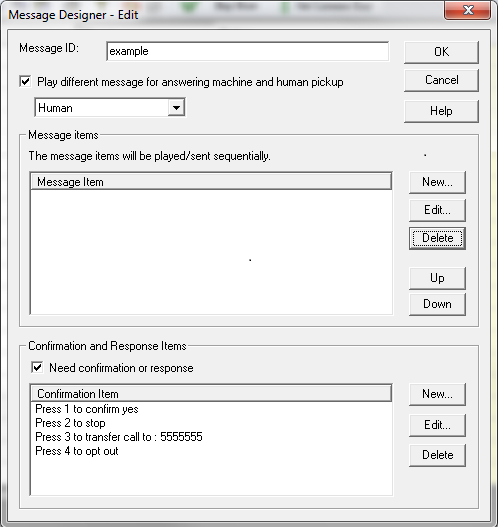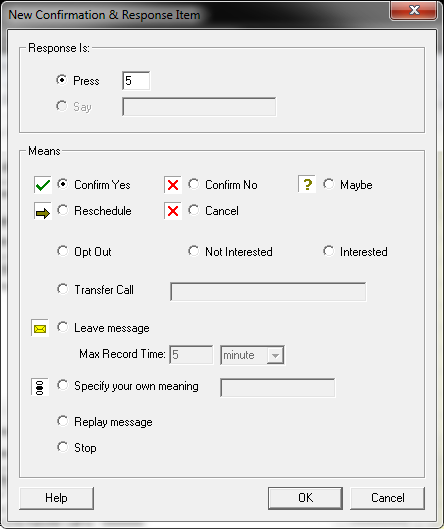Message Designer
Message Designer allows you to create a customized message for broadcasting. For example, you can play different customized messages for different people or you can play differing messages for when an answering machine picks up as opposed to when a person picks up the line.
You use the Message Designer window to customize a message for broadcast. You can access the Message Designer from the tab ->
When you use Message Designer to customize a message, you are in fact designing a message template. Select the when creating a new call list.
Each message is composed of a list of message items played sequentially. A message item can be any one of the following:
- An audio file
- My Name listed in the user license
- My phone number listed in the user license
- Contact name of a phone number in the call list (a single row)
- Contact phone number from a listed number
- Fixed text-to-speech item
- Audio file specific to each call
- Text-to-speech item to each call
Use call specific audio file or text-to-speech items
To customize or personalize each phone call, you can use call specific audio files or text-to-speech items.
In the dialogue of Message Designer you can create a new item that is specific to each call. This type of item will cause the program to add a new column to the spreadsheet. The new column can be a text-to-speech item or an audio file. For example, if you want to include a special note for each call, in click to invoke the dialogue. Select then in the column header, type in . In the column type, select . Click .
When a new call list is created based on this message, a new column called will appear along with and columns. Type in any notes you want in the Notes column for each call. The notes will then be played using text-to-speech for each phone call.
Recording a response from customers
When designing your custom message it is also possible to record customer input. Check the box. Then check the box.
Click to open a new window where you can choose how to record responses to your broadcast.
Here you will have multiple options to choose from. To start, you can check the circle and choose a number to use a numpad response. Or to choose a vocal response, choose the circle and input what you would like the response to be. Then you can choose what these responses mean. There are several options available:
- Confirm yes
- Confirm no
- Maybe
- Reschedule
- Cancel
- Opt out
- Not Interested
- Interested
- Transfer Call to a phone number of your choosing. This field has some additional options:
- If you leave the field blank BroadcastByPhone will automatically transfer the call to the first available agent logged into Dashboard
- You can fill in (replace the "800" with the extension of your choosing) which will automatically transfer the call to the agent's extension, which is defined in Flex PBX or in IVR Studio
- It's also possible to enter in a regular phone number or outside line, in which case BroadcastByPhone will transfer the call to that phone number
- Leave Message, have your callee leave a message. You may choose a maximum amount of time for a message to be recorded.
- Specify your own meaning, input your own text to customize what this response means.
- Replay message
- Stop
Keep in mind when selecting a message for broadcast that utilizes this feature BroadcastByPhone will automatically change the columns of your spreadsheet to match the selected message.
Change broadcast message
You can change the broadcast message by selecting -> and then choosing the desired message.
Please note that some message types are not compatible. For example, one message might require a column named while another message might require differently named column. BroadcastByPhone will automatically convert the call list to match any formerly incompatible messages. It is wise to save the call list before selecting a new message.