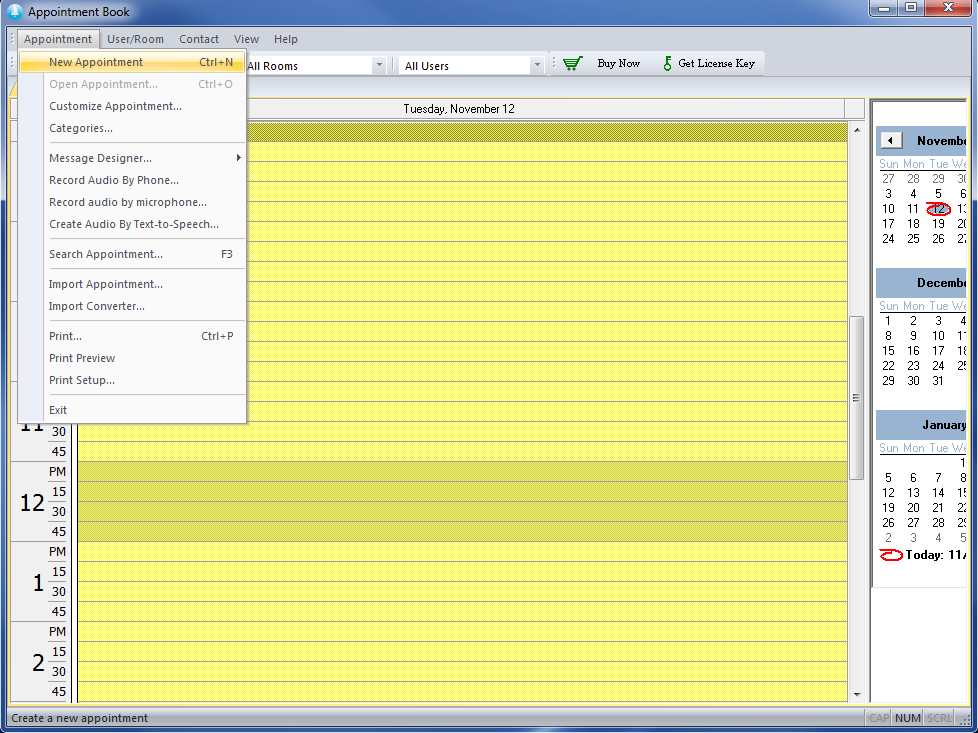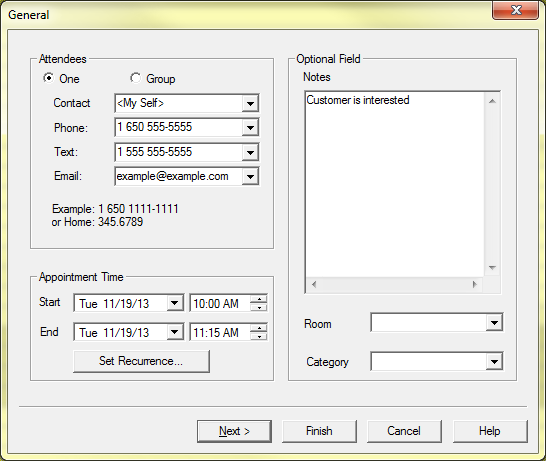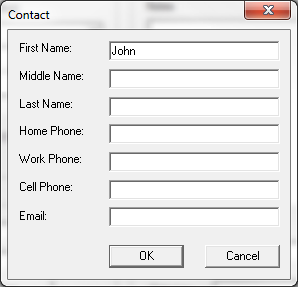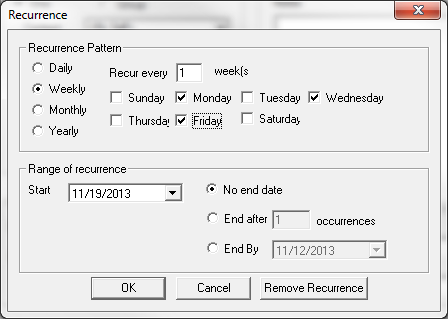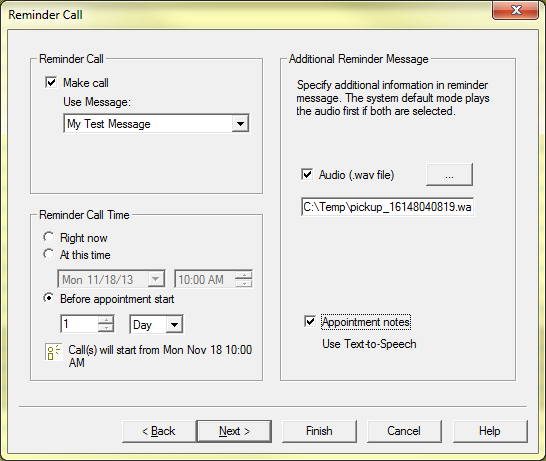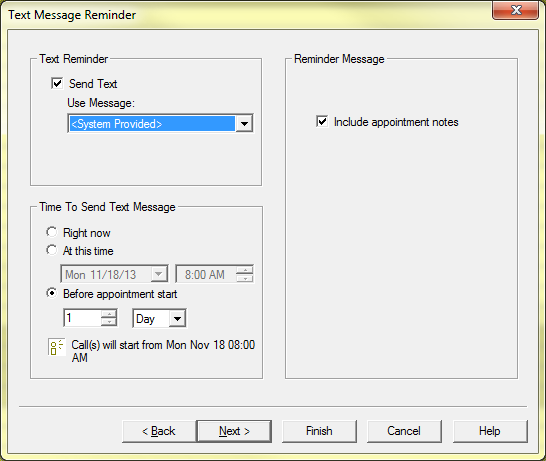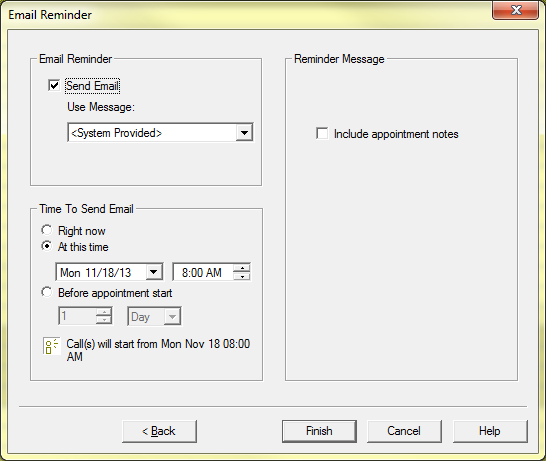Create New Appointment
- Invoke New Appointment Dialogue
-Click the icon on the toolbar, or double click inside the time slot in the daily calendar area. You can also click -> - Enter Appointment Information
-Fill in the , , and the fields for the appointment. - New Contact Information
-If you enter the name of a new contact in the field a window will pop up automatically once you click away to fill in contact information on your newly entered contact name. - (Optional) Enter appointment Notes
-Enter any additional text here. - (Optional) Set Recurrence...
-In this window you can set whether your scheduled reminder reoccurs and if so how often. - Click Next in the "General" window
- Enter Reminder Call Information
-Set the reminder call time. There are three choices: - Choose message
-Choose the reminder message from the box. All available message templates that you have previously designed with Message Designer are listed in the drop down box. - (Optional) Enter Additional Message
-Select Audio, then select or type in the audio file name. The audio file will be played with other reminder call messages.
-Select Appointment Notes. The notes will be converted to speech using text-to-speech technology and played for the call. - (Optional) Click Next for Text and/or Email Reminders
-The Text Message and Email Reminder windows are identical to the Reminder Call window except the Additional Reminder Message option is removed, as audio files cannot be sent by text message or email through Auto Reminder. - Click Finish
-The new appointment will be displayed in the daily calendar area. If you checked the check box, you will see a little icon displayed in the appointment box. This icon will turn to a solid color once a call is made.
-The reminder call is scheduled with Voicent Gateway once an appointment is created. To check all scheduled calls, click on the icon, select , then select . Once the call is scheduled, Voicent Gateway will make the call at the specified time automatically. The calls will be made regardless of whether the Auto Reminder window is open or not.