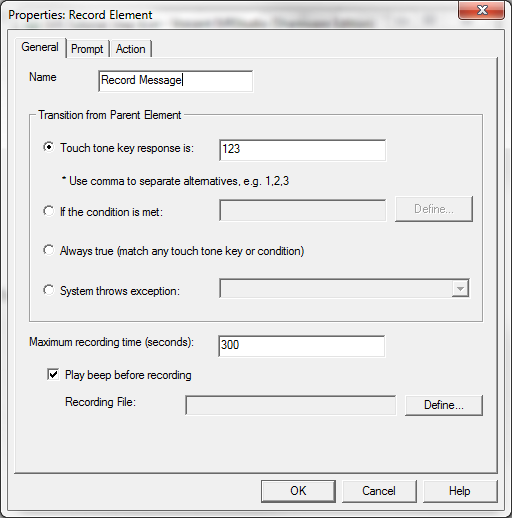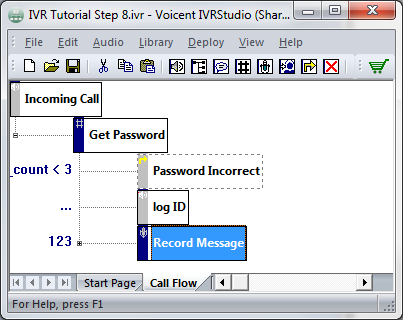IVR Tutorial Lesson 3: Create a Record Element
A record element is used to record a voice message from the caller. A record element sets the IVR system in recording mode and records the audio stream on the phone to an audio file. To simplify the first two lessons, a prompt element Password Correct was used instead of a record element.
Delete an Element
Select element, press the Delete key.
Create a Record Element
Select element, then click the record element icon
 on the program toolbar. Set the element name as
and touch tone key response as 123.
on the program toolbar. Set the element name as
and touch tone key response as 123.
Order of Transitions
When a new element is added it is added to the end.
The order of child elements/transitions is important. The evaluation of transitions starts from the transition to the first child. The above call flow diagram will not produce the correct result. For example, if the caller enters the correct password 123, the system first evaluates the condition of the first transition, password_count < 3, and it will be true. So the system will set Password Incorrect element to be the next active element. Of cause, we can change the condition of the first transition to eliminate this problem. But the easiest way is to move the newly added element to the top of the child list.
To move up, select element then press the move up icon on the toolbar.
Add Recording Prompt
The message should prompt the caller to start recording and to press the pound key when finished. To add a prompt item, select the element , select , and then choose the tab. Click the button to add a new prompt.