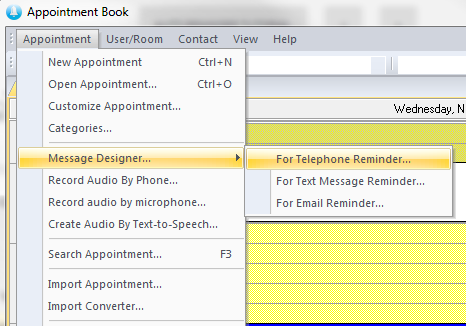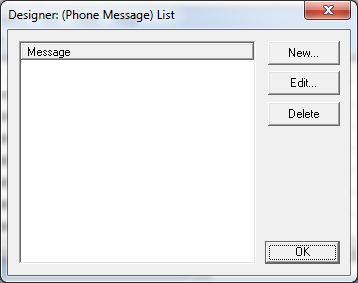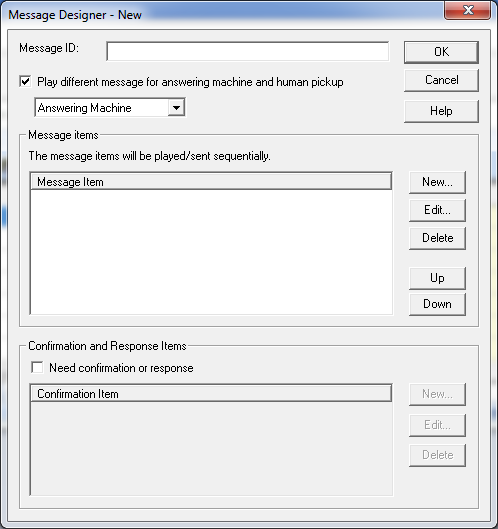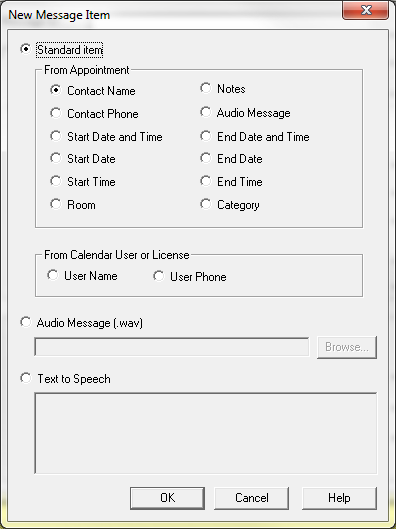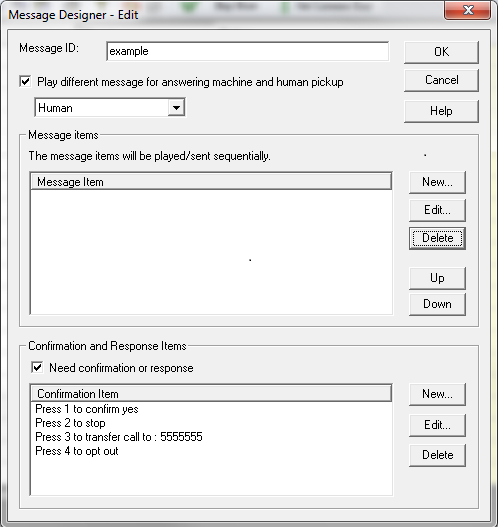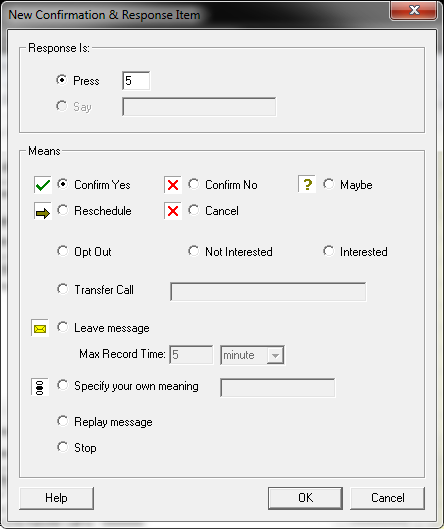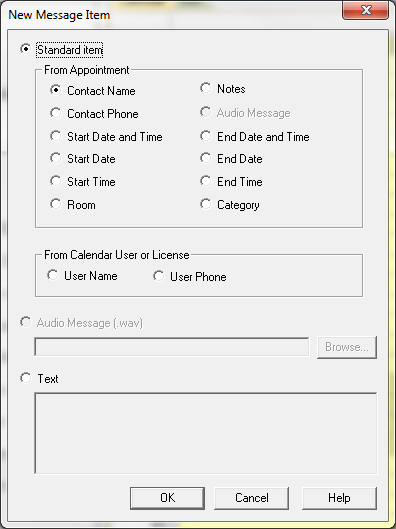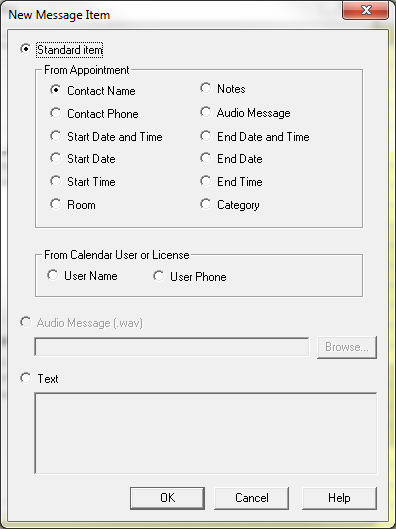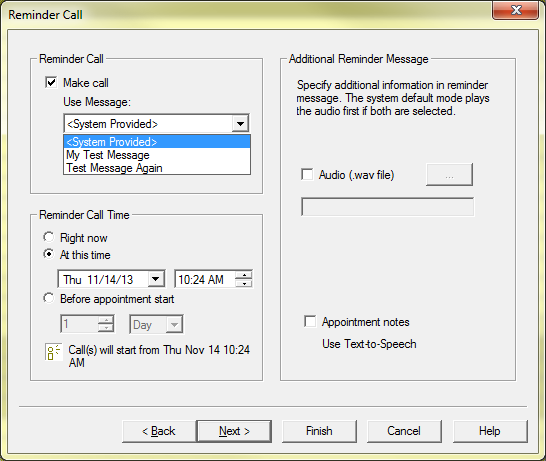Message Designer
Message Designer allows you to create a customized message for broadcasting. For example, you can play different customized messages for different people or you can play differing messages for when an answering machine picks up as opposed to when a person picks up the line.
You can access Message Designer from the tab -> and then choose , , or depending on which kind of message you want to design.
For Telephone Reminder:
When you use Message Designer to customize a message, you are in fact designing a message template. Select to create a new message template.
Each message is composed of a list of message items played sequentially. A message item can be any one or combination of the following:
- An audio file
- My Name listed in the user license
- My phone number listed in the user license
- Contact name of a phone number in the call list (a single row)
- Contact phone number from a listed number
- Start Date and Time
- Start Date
- Start Time
- The Room
- Notes
- Audio Message
- End Date and Time
- End Date
- End Time
- A Category
- Fixed text-to-speech item
- Audio file specific to each call
- Text-to-speech item to each call
Recording a response from customers
With the Professional or Enterprise Edition, Auto Reminder will include call confirmation by default. The default configuration is as follows:
- Press 1 to confirm the appointment
- Press 2 to cancel the appointment
- Press 3 to reschedule the appointment
- Press 4 to leave a message
- Press 5 to replay the message
When designing your message you can also choose your own customized possible responses. Check the box. Then check the box.
Click to open a new window where you can choose how to record responses to your broadcast.
Here you will have multiple options to choose from. To start, you can check the circle and choose a number to use a numpad response. Or to choose a vocal response, choose the circle and input what you would like the response to be. Then you can choose what these inputs will signify. There are several options available:
- Confirm yes
- Confirm no
- Maybe
- Reschedule
- Cancel
- Opt out
- Not Interested
- Interested
- Transfer Call to a phone number of your choosing
- Leave Message, have your callee leave a message. You may choose a maximum amount of time for a message to be recorded.
- Specify your own meaning, input your own text to customize what this response means.
- Replay message
- Stop
For Text Message Reminder:
Creating a customized message for a text message reminder is very similar to the above instructions for a telephone reminder. However when creating a you will not have the option to include an audio message, otherwise your options remain the same.
For Email Reminder:
Creating a customized message for an email reminder is also very similar to the above instructions for a reminder call. You will not be able to include in your email reminder message. Additionally, when creating a you will not have the option to include a customized audio message, otherwise your options remain the same.
Set broadcast message
You can choose which pre-designed message to use for your reminder call, text, or email when creating or editing an appointment. In the section of the dialogue check the // box then select and then choose the desired message from the drop down menu.